2019. 5. 3. 13:21ㆍProgramming Tutorial

Jupyter notebook 및 최근 Jupyter lab은 Machine learning 및 Data science 쪽에서 주로 사용하고 있습니다.
오늘은 여기서 간과하기 쉬운 Mark down 작성법에 대해서 같이 알아보겠습니다.
자 준비되셧나요? notebook하나 열고 같이 출발 하시죠.
노트북을 열고 Python3로 new문서를 연 화면 일부입니다. 파란색 동그라미 보이시죠? 현재는
python code 를 cell에 작성하겠다라고 적혀있습니다.
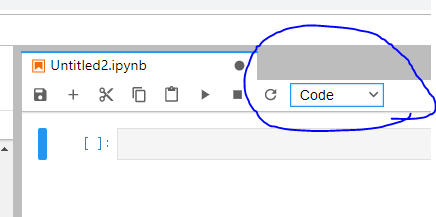
당연히 코드를 작성하고 그 결과를 보는 툴이지만.. 실행되는 코드 이외의 것을 나타낼 필요가 있겠지요.
네? 주석을 쓰면 되는거 아니냐고요?
당연히 됩니다만, 주석의 글자는 글자의 폰트 크기 등을 조정할수 없는 등 단점이 많아 가독성이 많이 떨어지게 됩니다.
그래서 주피터 노트북은 Mark down이라는 기능을 재공합니다.
자 콤보박스를 눌러서 아래와 같이 바꿔봅시다.
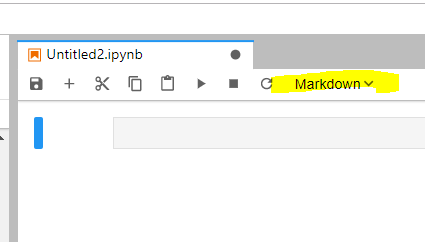
이제 노트북의 cell은 다른 기능을 하게됩니다.
몇가지 예시를 적어볼까요?
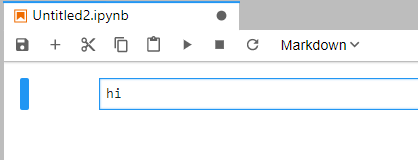
위와 같이 hi라고 적으면 어떻게 될까요?
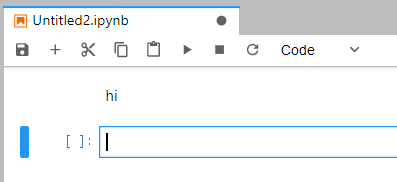
아 이제 감이 오셨을겁니다.
이제 우리는 간단하게 Markdown이라는 기능으로 주피터 노트북에 쉽게 설명을 서술할수 있다는 것을..
콤보박스는 다시 code로 돌아왔네요.
유용한 기능 몇가지를 더 보도록 하겠습니다.
1) 문단 제목용 글자사이즈 조절

- 위와 같이 #표시 이후에 text를 타이핑하면 ???
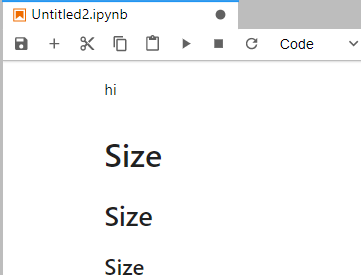
오... 마치 HTML의 h1 , h2 , h3 .... 같은 효과네요.
가독성이 당연히 높아지겠죠?
2) 링크를 걸고 싶다.!!
주피터 노트북을 작성하면서 다른사람이 작성했거나 논문 웹자료등을 참고햇다라고 하거나...
보충자료를 넣고 싶거나.. 링크를 걸수 있었으면 좋을거 같네요. 되는지 봅시다.
>> 방법 [ text ] (URL)
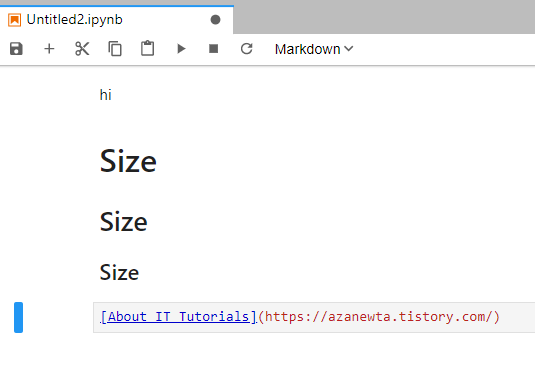
오호 아래와 같이 링크도 잘 걸렸습니다.
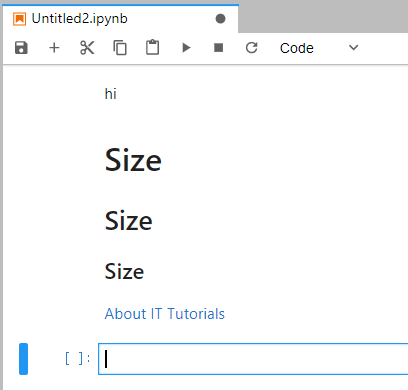
3) 글자를 진하게 하거나 기울여서 강조하고 싶을땐??
_ 기호와 * 기호를 사용하면 가능합니다.
* 글자를 진하게 하고 싶다??
__text__ 혹은 **text**
*글자를 기울이고 싶다??
_text_ 혹은 *text*

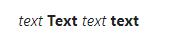
짧막하게 기능 살펴봤습니다.
Code를 Markdown에 적을수도 있고 수학수식을 적을수 있는 기능도 있네요.
다루지 못한 기능은 별도로 다뤄보고 업데이트 하도록 하겠습니다.
'Programming Tutorial' 카테고리의 다른 글
| 기초 Markdown(마크다운) 문법 봅시다~ (0) | 2020.01.01 |
|---|---|
| Atom을 설치해보자. Udacity의 권장 text editor (0) | 2019.08.29 |
| Shell 에 대해서 (0) | 2019.08.26 |
| 아나콘다 가상환경 커널을 주피터노트북에 추가하기. (0) | 2019.06.22 |
| Tensorflow-gpu 2.0 beta 윈도우 아나콘다 환경에 설치해봅시다! (0) | 2019.06.21 |