2019. 8. 29. 16:43ㆍProgramming Tutorial
A hackable text editor for the 21st Century
At GitHub, we’re building the text editor we’ve always wanted: hackable to the core, but approachable on the first day without ever touching a config file. We can’t wait to see what you build with it.
atom.io
Atom을 설치해보도록 하겠습니다. 파일 다운로드 부터 받아보죠.
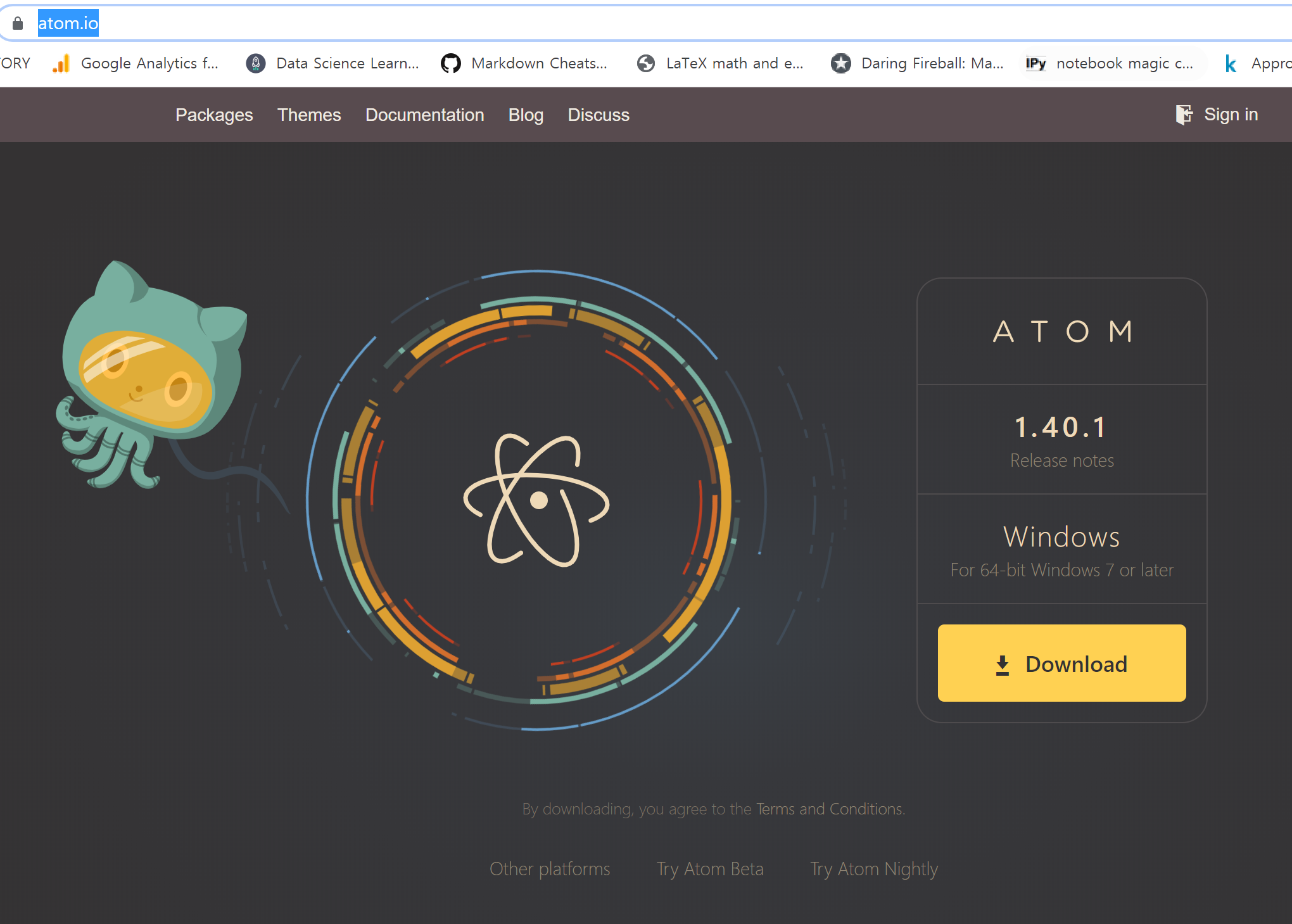
설치 파일은 160메가 정도입니다. VS에 비하면 정말 가볍게 느껴지네요.
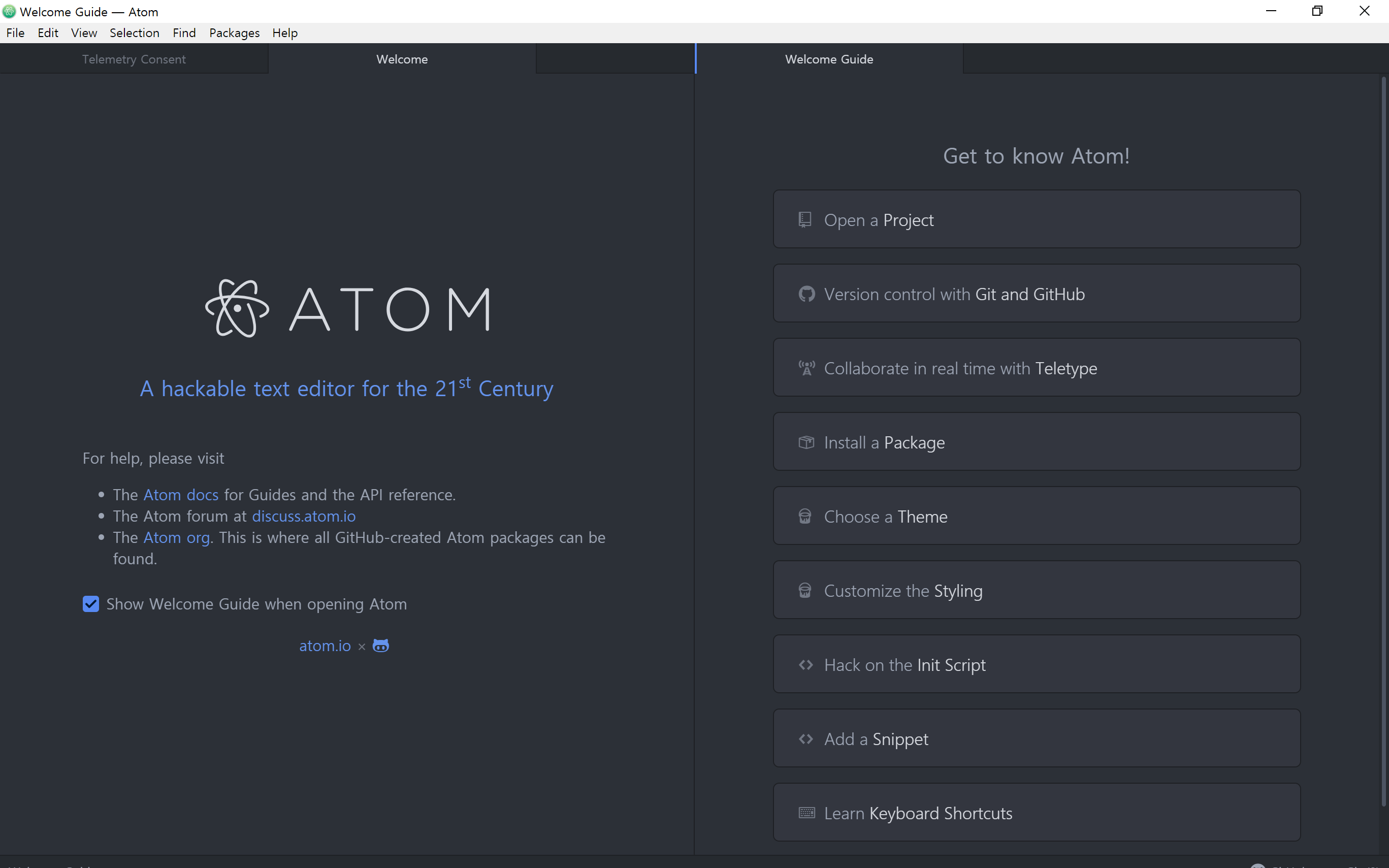
설치 파일을 실행함으로써 바로 설치가 되었습니다.
이제 Setting을 해줘야 겠지요. Python을 좋아하는 저로써는 Python 맞춤 Setting을 일단 해볼까 합니다./
상단 메뉴의 Packages >> Settings views >> Open을 Click 합시다.
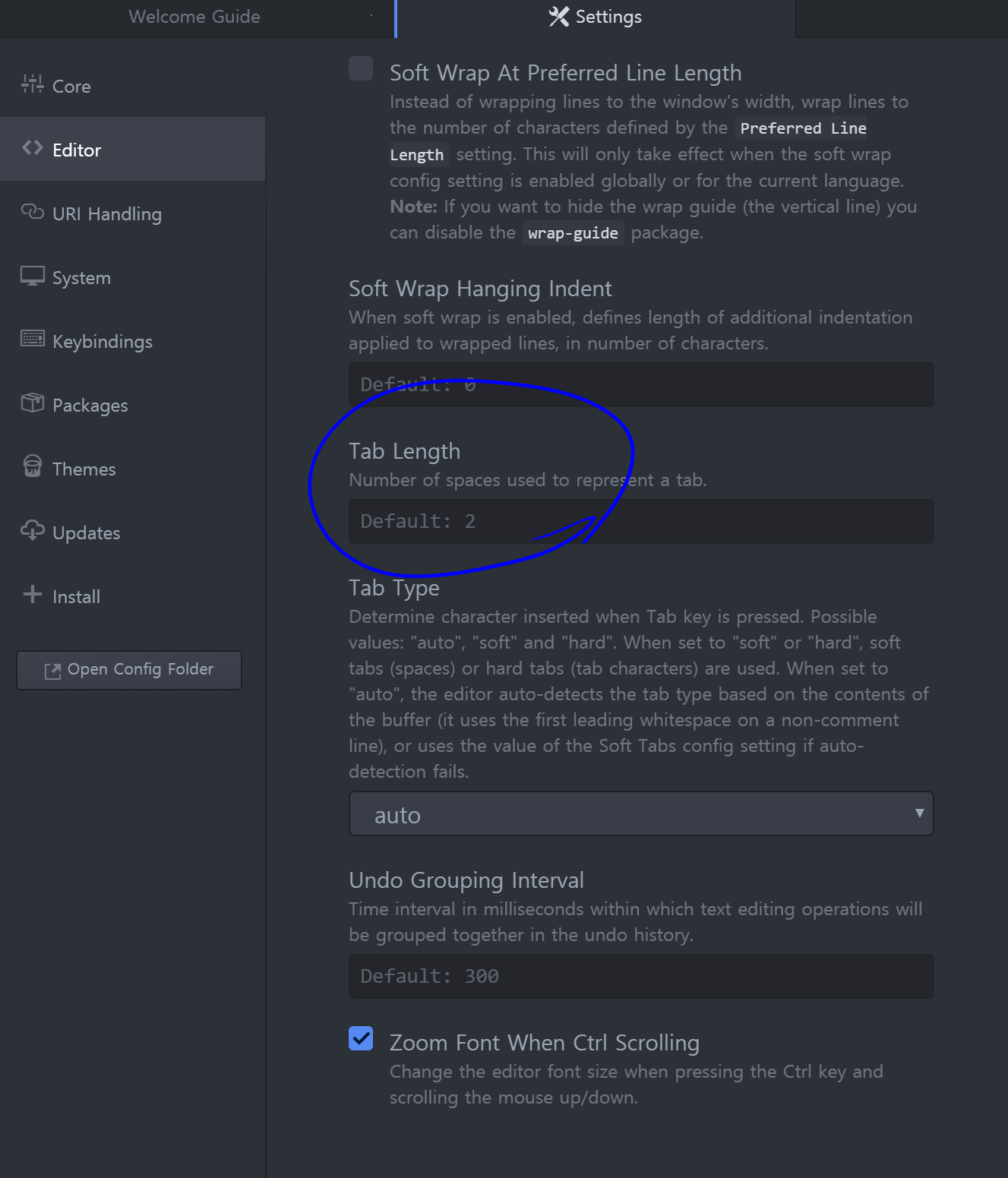
위와 같이 나오는데요. 여기서 왼쪽 메뉴인 Editor을 클릭하고 스크롤로 Tab length를 설정하는 거를 찾은 캡쳐네요.
Tab length는 저는 4로 설정하겠습니다.
Tab을 키보드에서 누르면 Space 4번 누른 효과가 나타나긋네요.
이제 필요한 서브 Package좀 설치해보겠습니다.
Python을 쓰니까. pylinter를 설치해주야 편하겠네요.
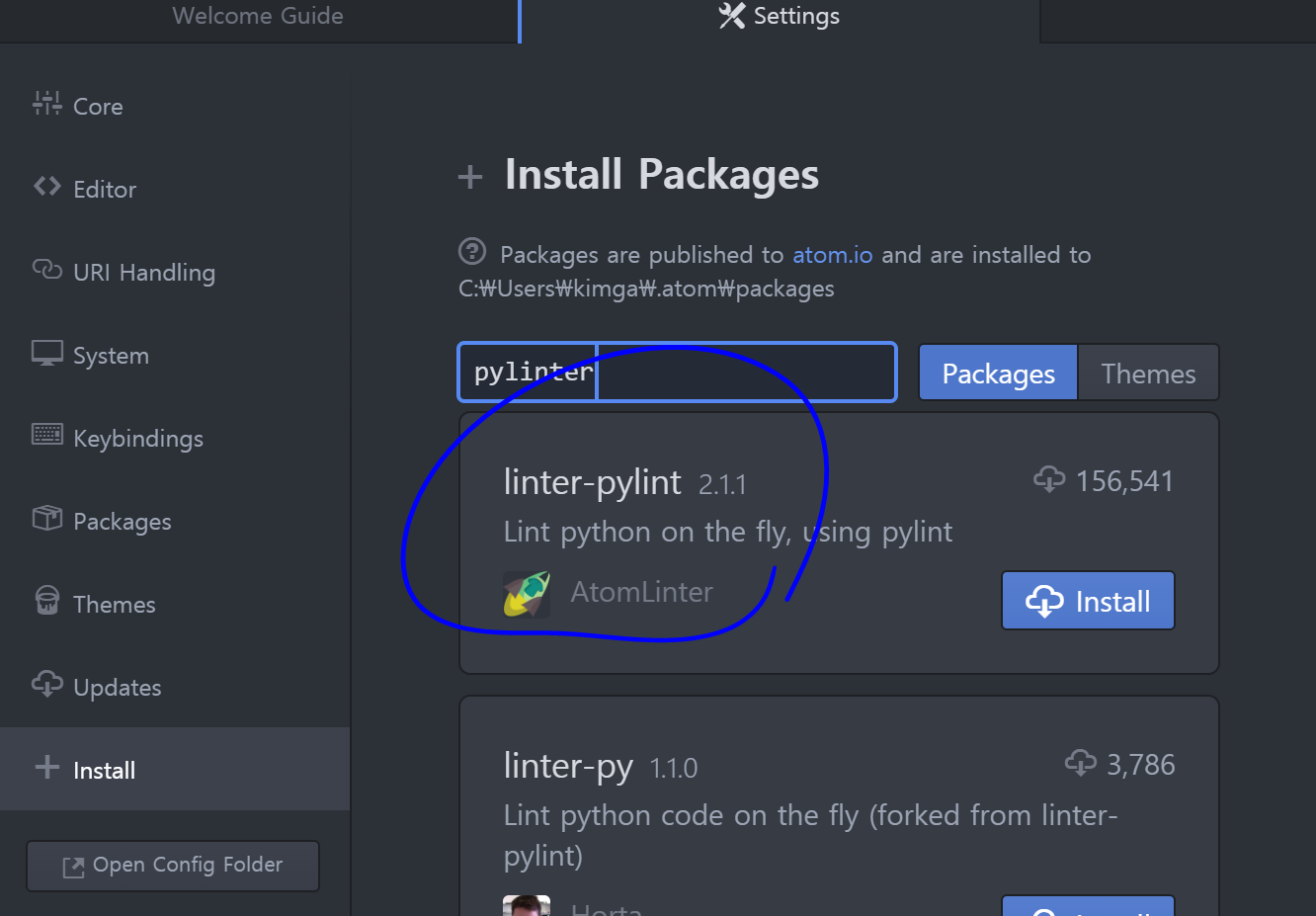
설치하다보면 기본적으로 해당 설치를 위해 필요한 다른 package도 설치할거냐라는 팝업이 뜨면 다 설치해주시면 됩니다.
이경우에는 linter / linter-ui-default busy-signal 이라는 package가 기본으로 설치되게 됩니다.
시키는데로 다 Yes 눌러주니 완료 되었습니다.

키보드 때리다가 요놈이 지적을 많이 해주리라 기대해봅니다.
일단 여기까지..
'Programming Tutorial' 카테고리의 다른 글
| Mark down 문법 정리하기_#1 스타일링 텍스트 (0) | 2022.10.30 |
|---|---|
| 기초 Markdown(마크다운) 문법 봅시다~ (0) | 2020.01.01 |
| Shell 에 대해서 (0) | 2019.08.26 |
| 아나콘다 가상환경 커널을 주피터노트북에 추가하기. (0) | 2019.06.22 |
| Tensorflow-gpu 2.0 beta 윈도우 아나콘다 환경에 설치해봅시다! (0) | 2019.06.21 |